
Pratik olarak, her PC kullanıcısı bir ekran görüntüsü oluşturma ihtiyacını ortaya çıkardı, ancak herkes bunun nasıl yapılacağını bilmiyor. Bazen, ekranın belirli bir bölümünün veya sitenin tüm sayfasının anlık görüntüsüne ihtiyaç duyarsınız, daha sonra soru ortaya çıkar: "Gerekli alan nasıl seçilir?".
Farklı yazılımlar, ekran görüntüsü de dahil olmak üzere farklı bir dizi yürütme komutuna sahiptir. Windows'ta yapılabilecek komutların, klavye kısayollarının ve programların ne olduğunu bulmaya çalışacağız.
“Ekranı Yazdır” tuşunu kullanarak ekran görüntüsü alın
 Kesinlikle farklı cihazların tüm klavyelerinde bir "Print Screen" düğmesi var. Ekran görüntüsü almak için “sıcak düğme” olarak tanımlanır. Herhangi bir ek yardımcı program olmadan görüntüyü “ekrandan” çıkarmanıza ve kaydetmenize olanak sağlar.
Kesinlikle farklı cihazların tüm klavyelerinde bir "Print Screen" düğmesi var. Ekran görüntüsü almak için “sıcak düğme” olarak tanımlanır. Herhangi bir ek yardımcı program olmadan görüntüyü “ekrandan” çıkarmanıza ve kaydetmenize olanak sağlar.
Bu işletim sisteminin yerleşik bir fonksiyonudur. Klavyelerde belirtilen tek fark: "Print Screen", "PrntScrn", "PrtScn", "PrtScr" veya "PrtSc".
Bir bilgisayar için "Ekranı Yazdır" düğmesini tıklamanız gerekir.

Dizüstü bilgisayar, 2 tuşa aynı anda basılmasını gerektirir: "Ekranı Yazdır" ve "Fn".

Aktif pencerenin ekran görüntüsü için (yani, grafiksel kullanıcı arayüzünün çalışma penceresi), aynı anda bilgisayarda "Alt" ve "Print Screen" tuşlarına basmanız gerekir.
Dizüstü bilgisayar için - "Alt", "Print Screen" ve "Fn".

Ekran görüntüsü "Ctrl" ve "V" tuşlarına basarak istediğiniz herhangi bir programa yapıştırabileceğiniz panoya kaydedilir. Bu komutlar tüm Winows işletim sistemleri için aynıdır.
Not: Windows 8 ve 10 için ekran görüntüsü almak için basit bir komut vardır: Win + PrtScn. Otomatik olarak görüntü kütüphanesindeki bir klasöre kaydedilirler. Yalnızca etkin pencerenin ekran görüntüsüne ihtiyacınız varsa, Alt ve Baskı Ekranı kombinasyonuna basın, istediğiniz programa yapıştırın ve kaydedin.
Ekran görüntüsü nasıl kaydedilir?

Ekran görüntüsünü kaydetmek için, görüntüyü sistemin ana menüsünün “standart programlarında” bulunan Paint düzenleyicisine aktarmanız gerekir. Menüyü “Başlat” veya “Menü” düğmesinin arkasında bulabilirsiniz. Paint programını bulamazsanız, ana menüde, arama çubuğunda, açılır listede görüntülenen arama motorunun adını yazın.
Paint fotoğraf düzenleyicisini araç çubuğunda açtıktan sonra “Yapıştır” düğmesini bulun veya “Ctrl + V” komutunu kullanın - tampondan yakalanan parça programa çıkarılır.
 Resmi Paint'e yapıştırın
Resmi Paint'e yapıştırınSonra görev çubuğunda, disket şeklindeki kaydet düğmesini bulun ve kaydetme yolunu belirtin. “Ctrl + Shift + S” tuş kombinasyonunu kullanabilirsiniz.
Herhangi bir sistemde açabilmeniz için grafik dosyalarını ortak formatlarda kaydetmeniz önerilir. Bu formatlar JPG ve PNG, BMP ve nadir durumlarda TIFF içerir.
 Bir resmi Paint'te PNG formatında kaydetme
Bir resmi Paint'te PNG formatında kaydetmeEkran görüntüsünü buluta kaydetmeniz veya göndermeniz gerekirse, Windows + + tuş kombinasyonunu kullanın. Ekran görüntüsü alındıktan sonra, ekranın gönderilebileceği uygulamaların listesini içeren bir panel görünecektir.
"Scissors" programını kullanarak ekran görüntüsü alın.

Winows sisteminde, ekranın herhangi bir bölümünün ekran görüntülerini oluşturmanıza olanak tanıyan bir "Makas" sistemi vardır. Bu yardımcı program, sistemin "Başlat" veya "Menü" düğmesiyle açılan ana menüsünün "standart programlarında" bulunabilir.
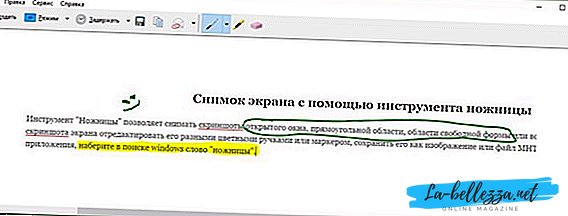 Program "Makas
Program "MakasProgramı açtıktan sonra, açılır listeden “Oluştur” düğmesini seçmeli ve gelecekteki ekran görüntüsünün veya alanın istenen biçimini belirtmelisiniz. Liste, araç çubuğundaki “Oluştur” düğmesinin sağ tarafında bulunur. Forma karar verdikten sonra, “oluştur” düğmesine tıklayın; ekran rengi değişecektir.
Anlık görüntü için istenen alanı vurgulayın. Grafik dosyasını düzenleyebileceğiniz bir kayıt penceresi otomatik olarak görünecektir. Düzenlemek için birkaç araç var: kalem, marker ve silgi. Onların yardımıyla, metinde gerekli olanları vurgulayabilir veya yazılar yazabilirsiniz.
Ekran görüntüleri “Ctrl + S” ile ya da disket olarak kaydet düğmesi ile kaydedilir.
Ek Ekran Görüntüsü Yazılımı

Ekran görüntüsü almak için Microsoft'tan ücretsiz olarak kullanılabilen ücretsiz ek programları kullanabilirsiniz.
Bu programlardan biri Snip. Hem tüm ekranın hem de ayrı bölümlerinin ekran görüntüsünü alıyor. Programın ek özellikleri var: video ve ses kaydedebiliyor.
 Snip ekran görüntüsü programı
Snip ekran görüntüsü programıDiğer geliştiricilerin diğer programlarını kullanabilirsiniz. Örneğin, kullanımı kolay program PicPick. Görüntüler ile çalışmak için çeşitli araçlara sahiptir.
PicPick, Paint prensibiyle çalışır. Pencereyi açtığınızda, PrtScn'i tıklatırsanız, monitör görüntüsü derhal programın çalışma alanında belirir. Bir şeyi parçalara ayırmanız gerekirse, “Yeni görev” ve “Seçili alan” bölümünü seçin. Ardından, istenen alanı işaretleyin, "Dosya" yı tıklayın, son işlem - istenen biçimde kaydedin ve gerekli programı yapın.
 Ekran görüntüsü Gyazo Programı
Ekran görüntüsü Gyazo ProgramıDaha gelişmiş özelliklere sahip bir fotoğraf editörüne ihtiyacınız varsa, Gyazo programını kullanabilirsiniz. Bu program tüm ekran görüntülerini sunucudaki "bulut "ta kaydeder ve bir ay boyunca ücretsiz olarak saklar. Böylece, istediğiniz zaman onlara erişebilirsiniz.
Bu program ayrıca ücretli hizmetler de verdi. Birkaç dolar için sınırsız saklama alanı ve ekran görüntülerinden metin kopyalayabilen bir dizi ek araç sunar.
Programı aşağıdaki gibi kullanabilirsiniz:
- Bir hesap oluşturun ve “müşteriyi” Gyazo resmi sitesinden indirin;
- Masaüstünde bir program kısayolu görünecektir. Üzerine tıklayarak, ekranın istediğiniz alanını seçmeniz ve bir ekran görüntüsü almanız gerekir;
- Program bir tarayıcıyı başlatır ve çevrimiçi galeride, üzerinde çeşitli düzenlemeler yapabileceğiniz grafik resimli bir sayfa açar.
 Ekran görüntüsü Gyazo Programı
Ekran görüntüsü Gyazo ProgramıEkran görüntüleri için çevrimiçi hizmetler

Ekran görüntüsü oluşturmak için birçok çevrimiçi servis var. Bunu yapmak için, sadece ekran görüntüsünü almanıza ve sunucuya kaydetmenize izin vermeyen, aynı zamanda hemen bir bağlantı vermenizi sağlayan özel programlar yükleyin. Bu tür programların yardımıyla, yalnızca adresi belirterek site sayfalarının ekran görüntülerini kolayca alabilirsiniz.
En uygun çevrimiçi ekran görüntüleri programları şunları içerir:
- Floomby;
- Joxi;
- Lightshot;
- iWebToShot;
- ScreenCapture.
Linux'ta ekran görüntüsü alma
 Linux'ta bir ekran görüntüsü yaratmanın yolları biraz zor, çünkü bu işletim sisteminde ekran görüntüleri için özel bir program bulunmuyor. Her şey dağıtımda yer alan bileşenlere bağlıdır. Çoğu, en az bir ekran görüntüsü programına sahip olmalıdır.
Linux'ta bir ekran görüntüsü yaratmanın yolları biraz zor, çünkü bu işletim sisteminde ekran görüntüleri için özel bir program bulunmuyor. Her şey dağıtımda yer alan bileşenlere bağlıdır. Çoğu, en az bir ekran görüntüsü programına sahip olmalıdır.
Linux için, Print Screen tuşu işlevsel değildir, ancak GNOME masaüstü için Ubuntu ve Linux Mint'te etkindir.
Ekran görüntüsü oluşturmak için aşağıdaki yöntemi kullanabilirsiniz:
- PrtScn tuşuna basmak, tüm ekranın anlık görüntüsünü alır. Herhangi bir klasöre kaydedilebilir;
- Alt + PrtScn tuşlarına basılarak aktif pencerenin ekran görüntüsü oluşturulur;
- Üst Krkt + PrtScn tuşlarına bastığınızda, ekranın istediğiniz bölümünü seçebilirsiniz;
- Gnome-Screenshot programını kullanarak, program tasarım efektleri gibi ek araçlar sunduğundan ekran görüntülerini düzenleyebilirsiniz.
GIMP Image Editor'ı kullanabilirsiniz:
- “Uygulama merkezi” üzerinden GIMP Image Editor'ı yükleyin;
- Bir ekran oluşturmak için, "Dosya", "Oluştur", "Ekran Görüntüsü" seçeneğini tıklamanız ve görüntü türünü seçmeniz gerekir; GIMP penceresinde görünecektir;
- Ortaya çıkan grafik görüntüsünü kaydetmek için, “Dosya” ve “Dışa Aktar” ı tıklayın, istediğiniz klasörü belirleyin, ardından tekrar “Dışa Aktar”.
Başka bir yöntem ise Shutter editörüdür. Paket yöneticisi aracılığıyla kurulabilir:
- Kurulumdan sonra istediğiniz görüntü tipini seçin: "Seç", "Masaüstü" ve "Pencere";
- Bir ekran görüntüsü alın;
- Fotoğraf barındırma veya FTP sunucusuna düzenleme ve verme.
Bu yöntemlerin her biri ekran görüntüsü oluşturmak için oldukça basit ve kullanışlıdır ve bazıları görüntüleri düzenlemenizi ve bunları hızlı erişim ve aktarma için çok uygun olan "bulutta" kaydetmenizi sağlar.











